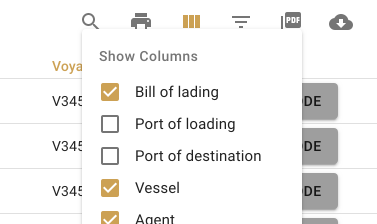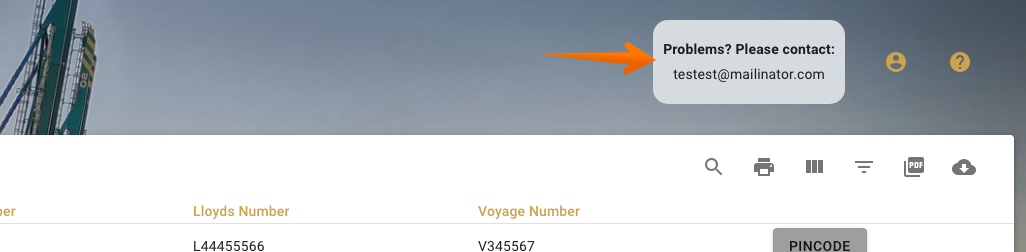
The releases overview page shows the releases that were transferred to your organization. Please note that these are the commercial releases of the carrier, and do not indicate whether a container is physically available or has been released by customs. So, it is still important to check this with the terminal or the carrier.
This page gives s short overview of the functionality of this
page (filtering, requesting pins, etc). However, if you have a
very specific question, you can also consult the Frequently Asked
Questions, click here to check these out!
Please note that if you need help, the fastest way is to ask the support user in your organisation, his or her email address and phone are shown on the top of the screen:
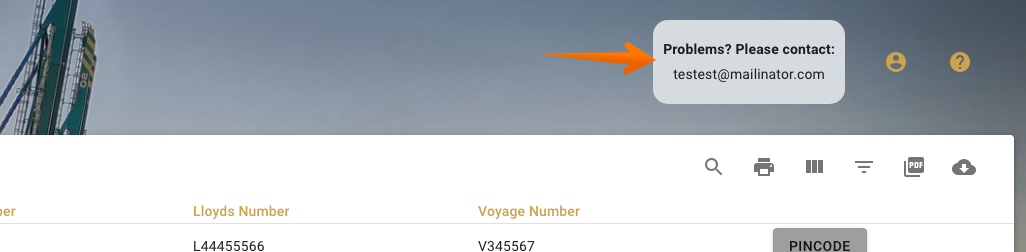
The main screen shows an overview of all releases that are owned or transferred to your organisation. Releases are grouped per bill of lading; details on container level become visible when clicking on the bill of lading:
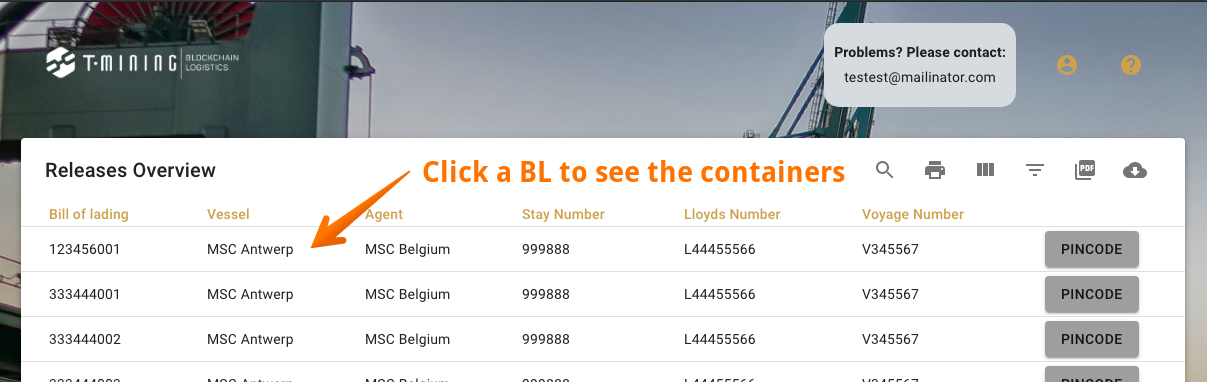
When you click a bill of lading, all containers are shown in a list:
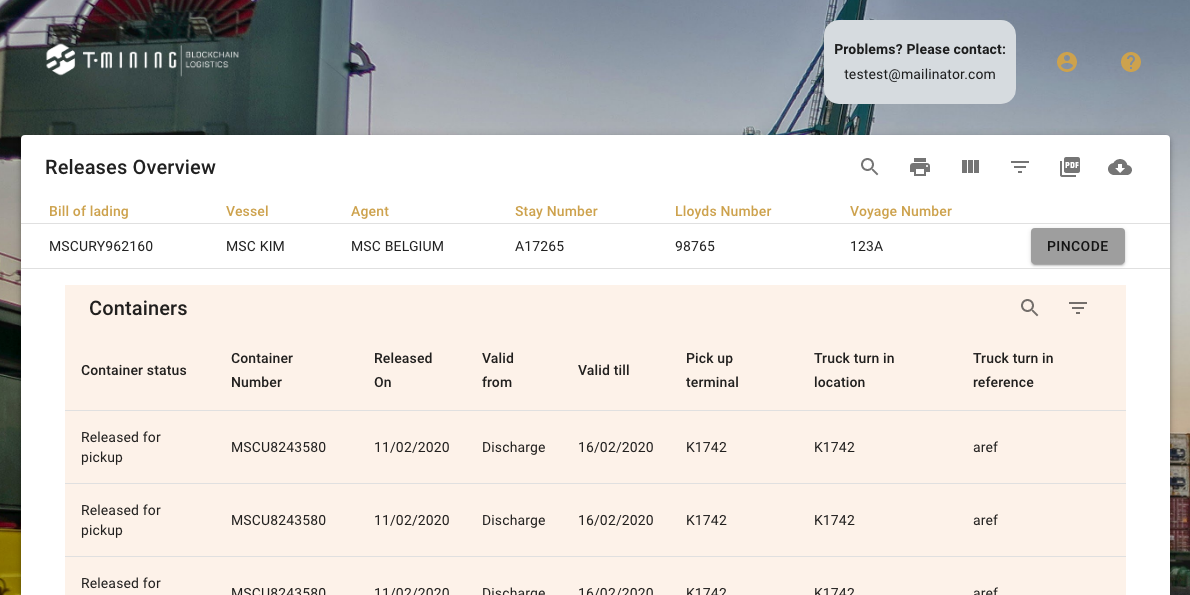
Clicking the "pincode"-button on bill of lading level will show the list of containers, including the pincode;
There are two ways to find releases in the overview-page:
- The filter: you can set filters
on bill of lading and on container level to easily find the data
you are looking for.
- The search: if you are looking for a specific container number.
These functions are available on right-hand side icon bar:
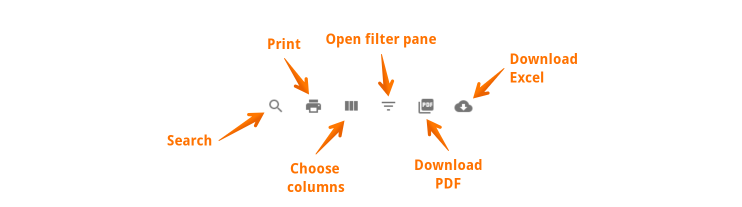
When you click the search-button, an input field will be opened above the table. When you input text in this search box, after 3 seconds or after you press enter the search functionality will kick in and start searching in all fields of the table (fields on container level and bill of lading level). The bill of ladings with matching data or matching containers will then be shown in the table:
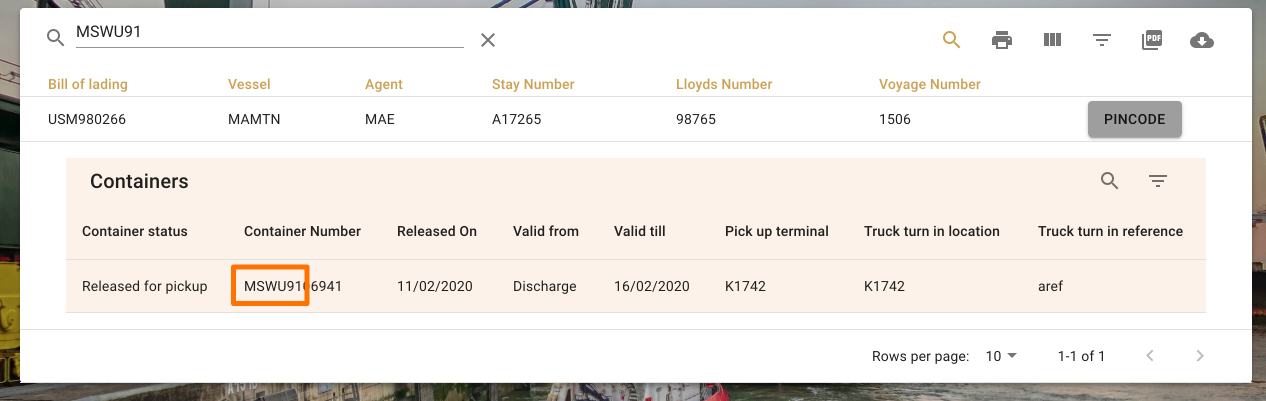
Please not that special characters and spaces are ignored by
the search algorithm.
The Open filter pane-button opens the filter pane at the right hand side of the screen, which you can use to filter the overview table. This is interesting because here you can mix filters on both the bl- and the container-level, whereas you cannot do this in the search-function.
So, clicking the button opens the filter pane and shows all fields you can filter on:
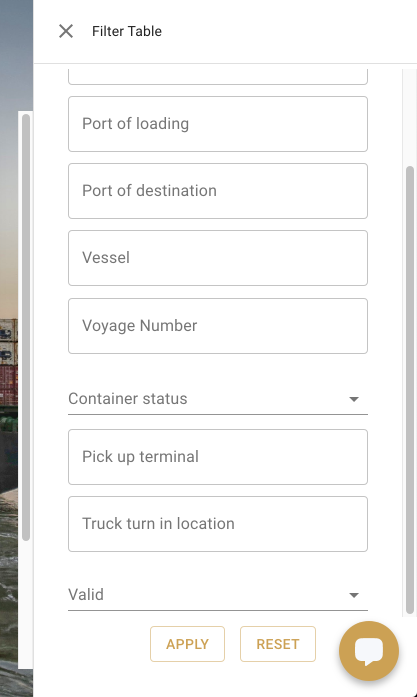
You can set multiple fields to filter on and click the
apply-button to filter the table on the left.
Note that when you apply the filter, the table only shows the BL-information and you have to click to open the container details. However, when you use container fields in the filter, the table will show all bl's that contain containers that match the criteria.
Two special fields are:
- The container status-field, because it can contain multiple values
- The valid-field because it summarizes the container
status-field. So, if you choose "Show only valid", only releases
with a valid status ("Released for pickup") are shown. If you
choose "Show only invalid", all other statuses are shown. "Show
both" is the default.
You can see an example below:
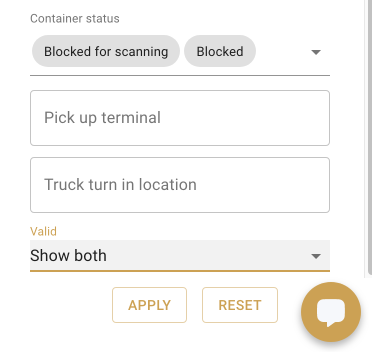
Finally, the Reset-button removes all filters and closes the filter-pane.
The Print-button allows you to get the current content of the page in a printable layout. Please note that this layout is not perfect, so if you want more control, you can export an Excel-or PDF-file, and set the print settings yourself.
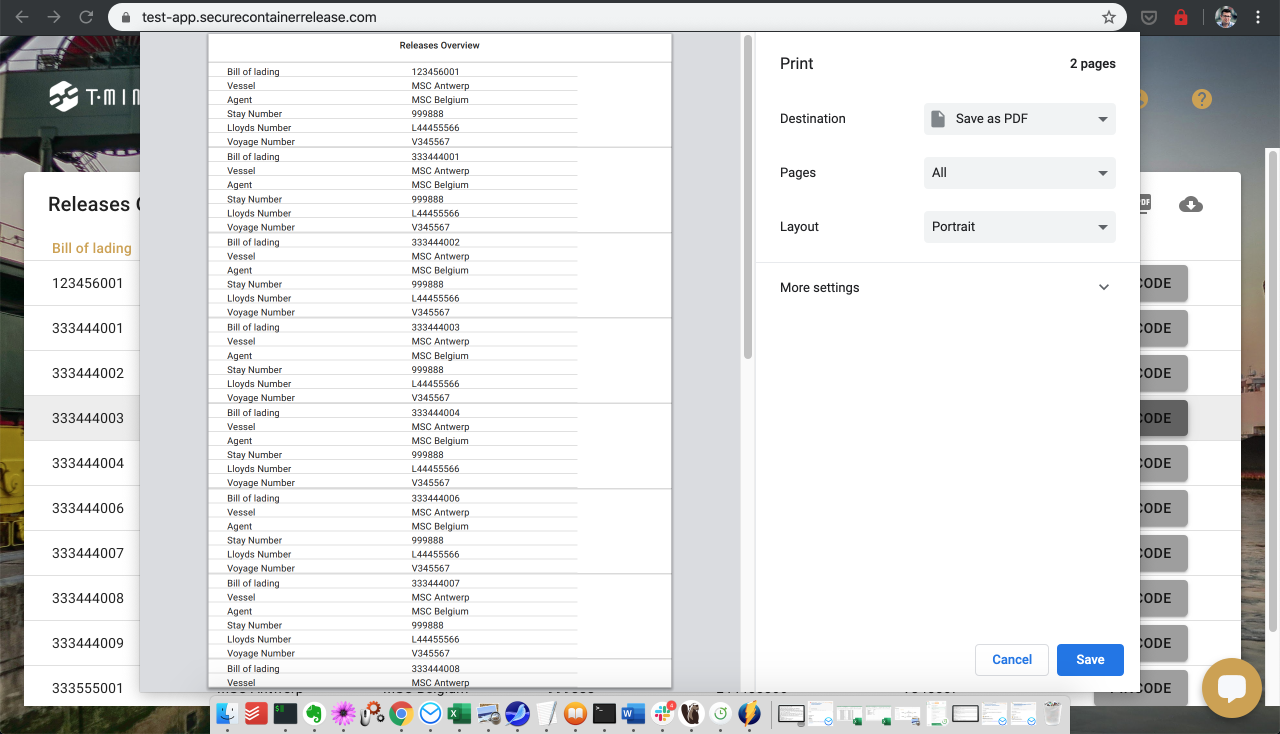
The Download PDF- and Download Excel-buttons allow you to export the currently visible data in the table to a PDF- or Excel-file. This means that if you have filtered the table, using the filter or the search-functionality, only the bl's shown on the screen are exported.
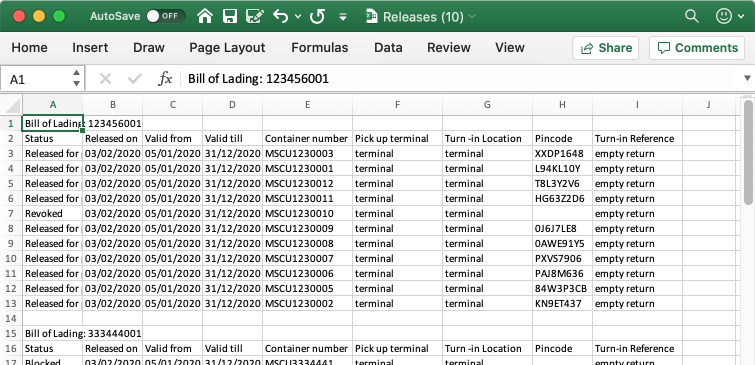
The Choose columns-panel allows you to enable or disable certain columns in the main view. If you hide columns, these settings are saved and the next time you login, the columns will be hidden too. To show them again, activate them again in the panel: